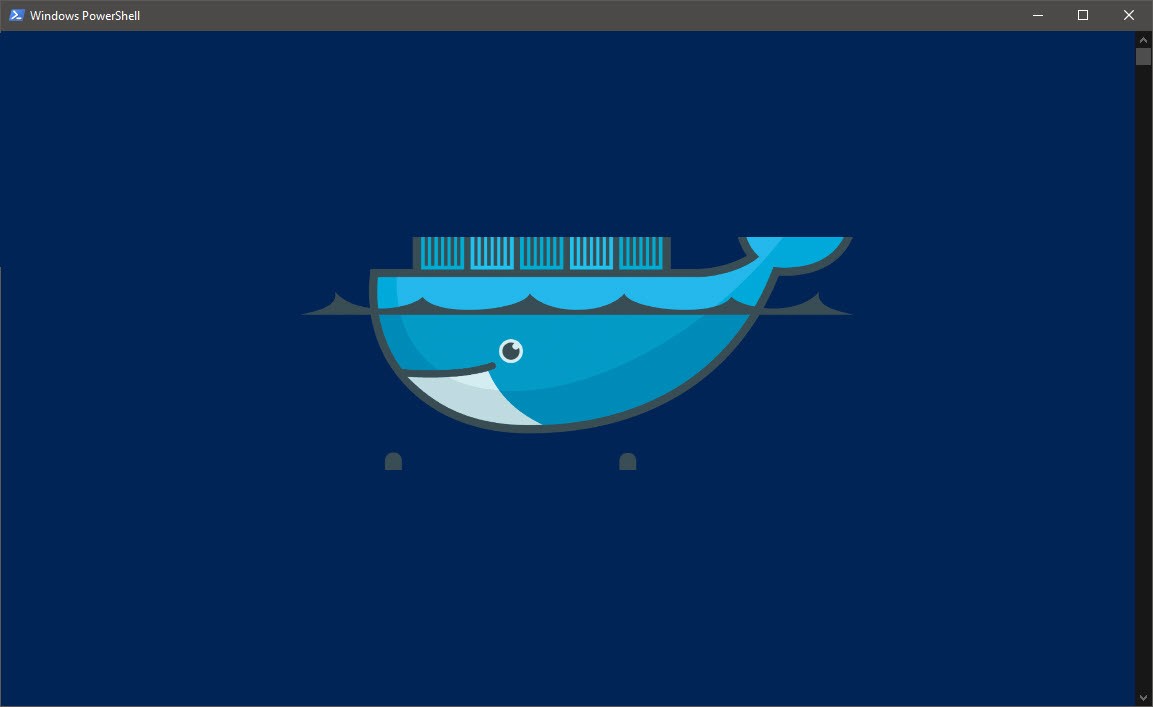Looking for how to getting started with docker for windows? On this guide i will try my best to get you started
quickly and easily.
Configuring docker on your windows 10 machine has become very easy, before when it was called docker toolbox, docker used VirtualBox in background to provide you with a Linux VM. Now you just only need Hyper-V which is already included on your Windows 10 Box, and docker will take care to enabled it if not already. But beware if you are using other virtualization software you will get in some trouble because when Hyper-V is running you can’t execute Virtual Box or VMWare.
How to Download Docker for Windows from Docker Hub
First open the following link
https://hub.docker.com/editions/community/docker-ce-desktop-windows
Then follow these simples steps
Step 1: Signup for an Account if you not have one already.
You can skip to step 2 if you already have an account.
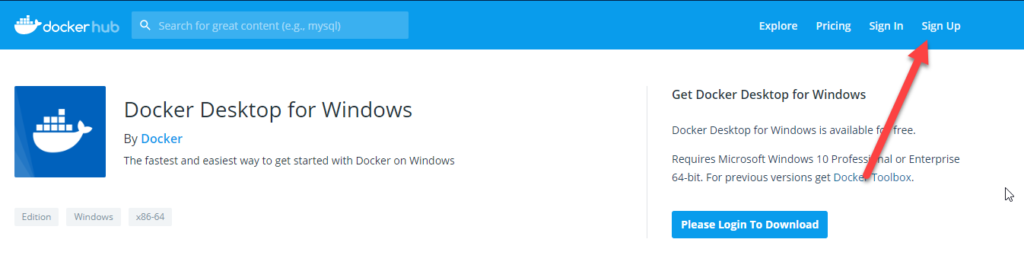
This page should appear after clicking on Sign up fill it up and follow it until your account if fully created.
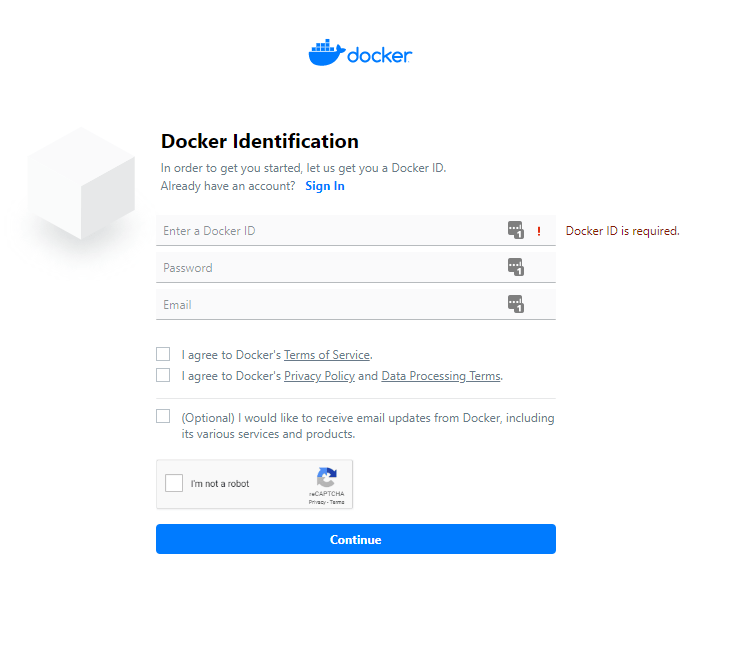
Now you should be ready for signing up
Step 2: Signup with your docker hub account to proceed downloading Docker for Windows
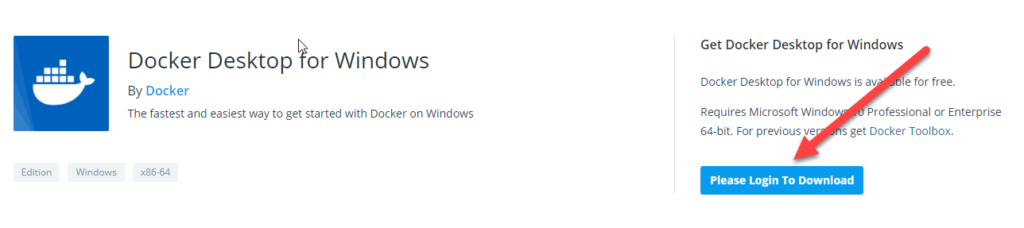
After you are logged in you should be able to see a Get Docker Button as in the following picture.
Step 3: Run and complete Docker Setup procedure.
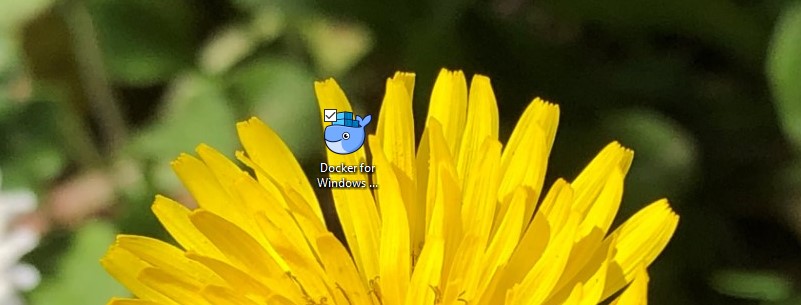
Once download is completed Double Click on the Docker Installer, and you should see a setup window similar to this one.
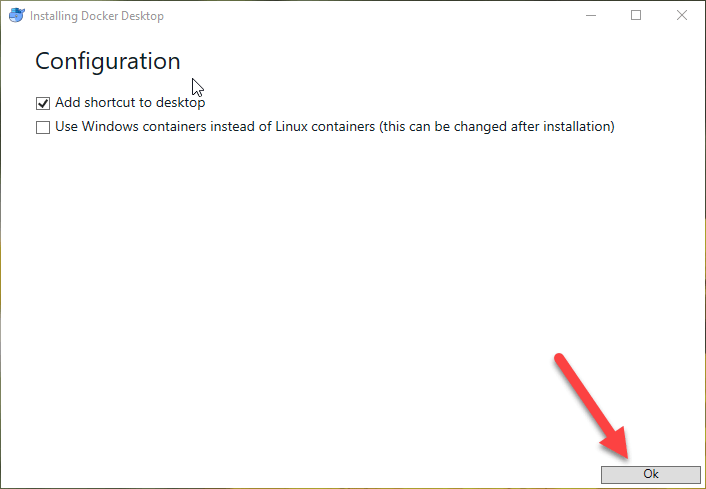
You can click ok for this tutorial we are going to use linux containers.
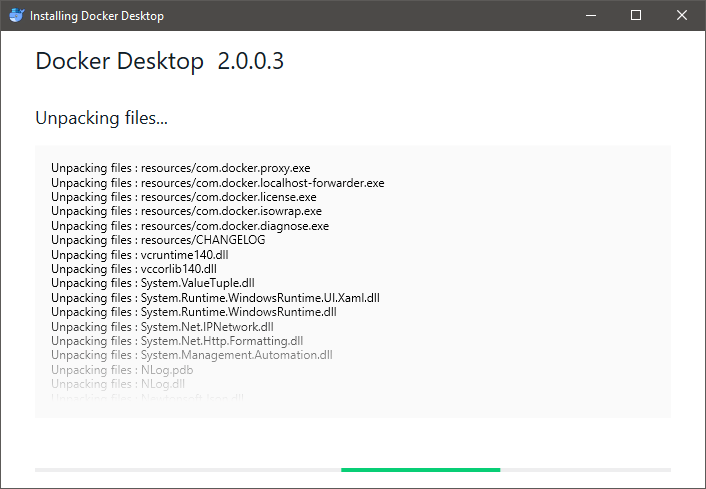
When the setup procedure is completed successfully, click on close and log out be sure to have saved your work first. Windows is going to log out or reboot.
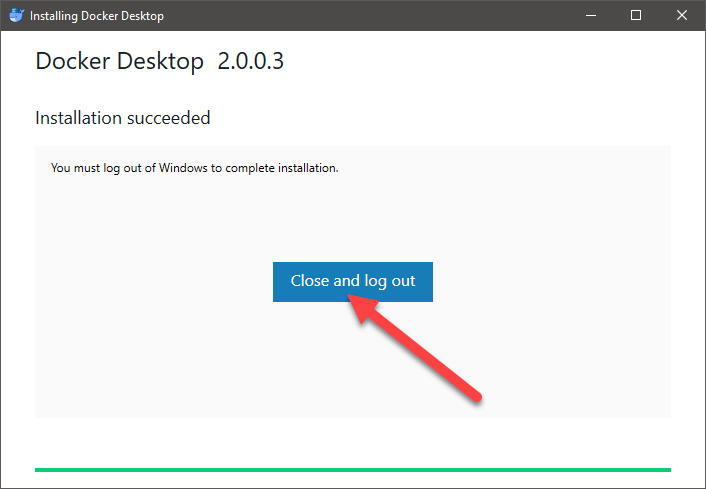
When you come login again you should see this popup appear, when is gone it mean that docker is ready.
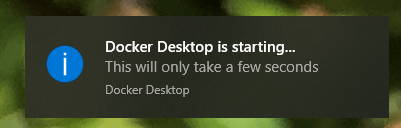
Step 4: Login on Docker For Windows
Before you can start downloading any docker image you have to input your login inside docker for windows. You should see the following window, if not go at the end of this article to see how to troubleshoot login issues.
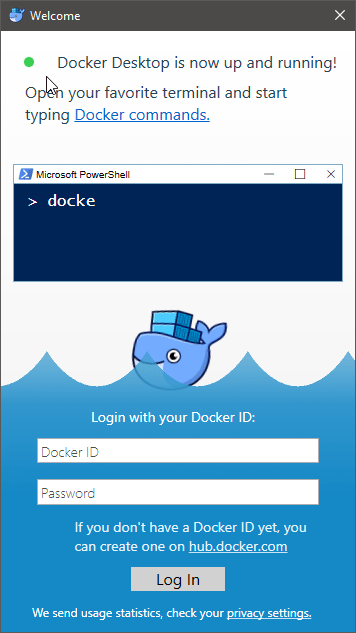
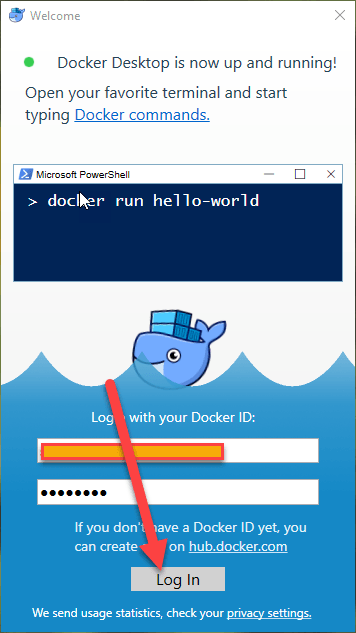
Step 5: Check if Docker is running correctly
Open a windows command prompt cmd.exe and type the following command.
docker run hello-worldNow you should see an output similar to the following which indicate that you have docker setup correctly.
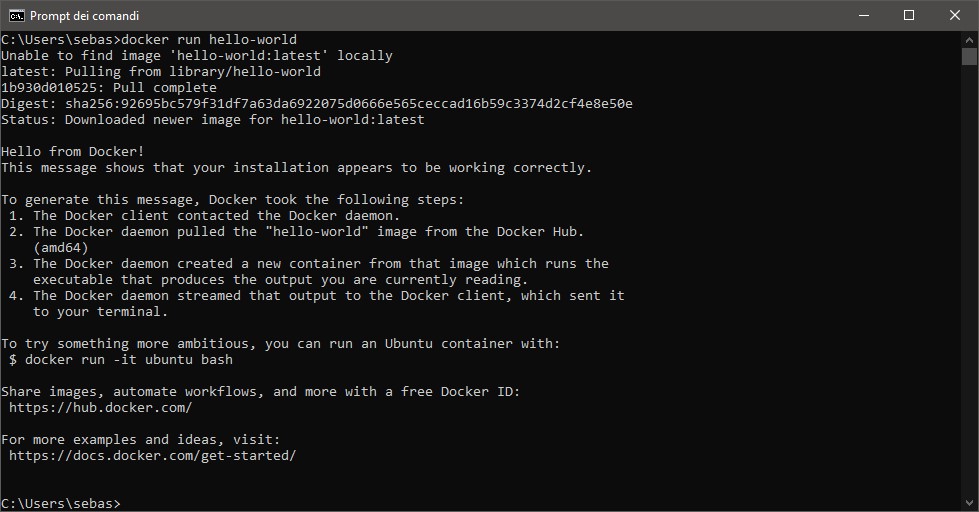
TROUBLESHOOTING
Are you getting this error Error response from daemon?
Unable to find image 'hello-world:latest' locally
docker: Error response from daemon: Get https://registry-1.docker.io/v2/library/hello-world/manifests/latest: unauthorized: incorrect username or password.
See 'docker run --help'.This error can appear either if your are not logged in on on your docker for windows or you have logged in with your email, try login again with your username.
To enter again your login details just go to your docker icon tray, then right click on it with and a menu will open, with either a login option or logout if you already inserted one.
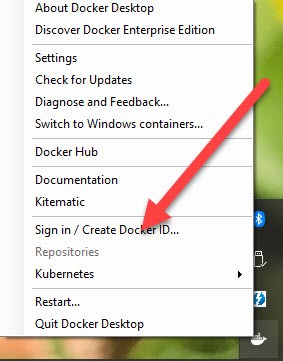
Now remember to try to insert your username instead of your email and you should be done. If you are still on trouble try to clik on Restart on the same popup you already opened on the tray icon, or reboot your windows machine.
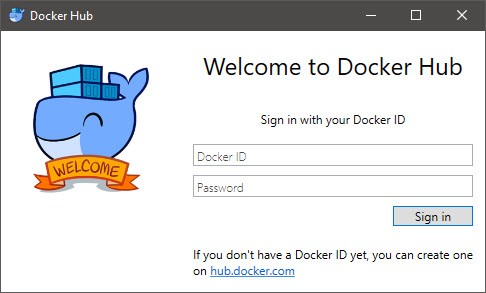
Ok now we are ready to enjoy our docker setup and start to learn more about docker, so have fun!